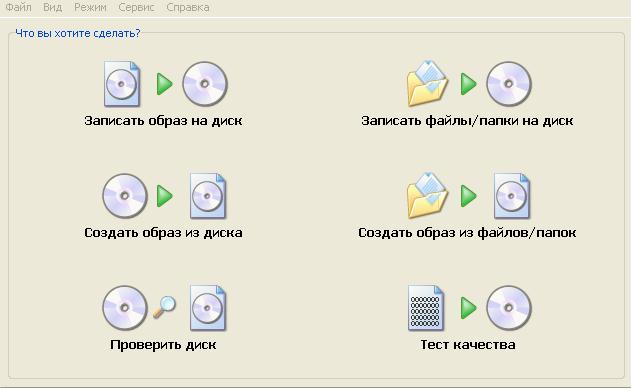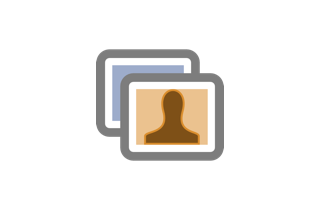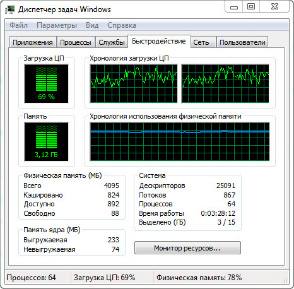Обзор ImgBurn.
Установить Русский Язык
Для включения русского языка используйте руссификатор - файл Руссификатор для ImgBurn.lng . Установите его в папку с установленной программой в подпапку Languages. По умолчанию ImgBurn устанавливается в C: Program File/ImgBurn
 После запустите ImgBurn. На панели инструментов: Tools - Settings и в раскрывшемся окне настроек, в поле Language выберите русский. После нажмите ОK.
После запустите ImgBurn. На панели инструментов: Tools - Settings и в раскрывшемся окне настроек, в поле Language выберите русский. После нажмите ОK.

Режимы Работы ImgBurn.
ImgBurn по возможностям практически идентичен Alcohol 120, только далеко не все защищенные диски он может "скинуть" в образ, зато хорошо делает образы Blu-Ray дисков. Также нету эмуляции виртуальных приводов, зато присутствует много настроек и бесплатность. Работа с программой состоит из нескольких режимов:
- чтение
- создание
- запись
- проверка
- тест качества
Переходя в любой из выбранных режимов, через вкладку Режим вы получаете доступ к соответствующим функциям. Для более удобного пользования есть специальный Быстрый Выбор , где из графического меню вам нужно выбрать требуемое действие.
Чтение - копирование дисков в образы
Для создания образа с оптического диска в меню быстрый выбор ( Ctrl+Alt+P ) нажмите на " Создать образ из диска" или перейдя через вкладку Режим - Чтение.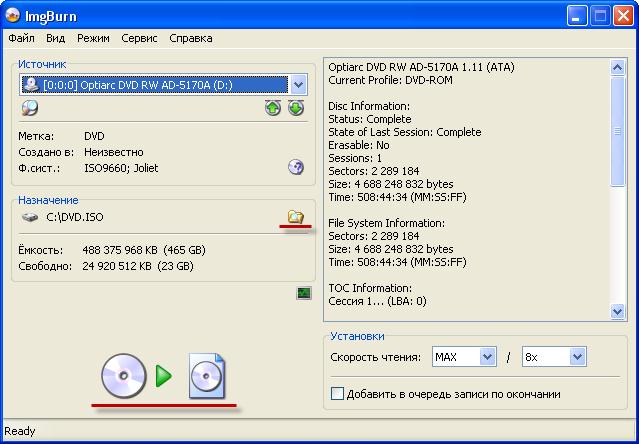 Поле источник даёт возможность выбрать привод с подготовленным диском ( если установлено более одного привода ). В разделе назначение, кликнув по значку папки укажите место расположения будущего образа. Также можно указать тип образа ( .iso .img .bin или .wav для копирования CD ). Делается это в поле Тип файлов. Справа содержится подробная информация о вставленном диске. Для начала процесса создания образа нажмите на значок с дисками.
Поле источник даёт возможность выбрать привод с подготовленным диском ( если установлено более одного привода ). В разделе назначение, кликнув по значку папки укажите место расположения будущего образа. Также можно указать тип образа ( .iso .img .bin или .wav для копирования CD ). Делается это в поле Тип файлов. Справа содержится подробная информация о вставленном диске. Для начала процесса создания образа нажмите на значок с дисками.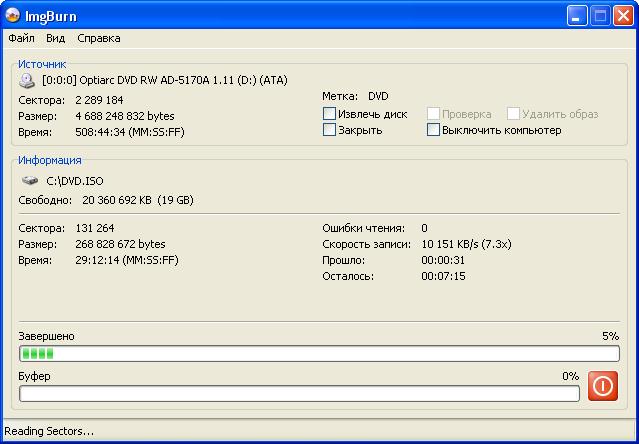 О ходе создания информирует вот такое окно, где также можно указать некоторые действия выполняемые после завершения.
О ходе создания информирует вот такое окно, где также можно указать некоторые действия выполняемые после завершения.
ImgBurn отлично пригоден для создания образов любых незащищённых дисков CD DVD-5/DVD-9 Blu-Ray. Для копирования защищённых дисков, игр формата Ps2 и т.п идеальный вариант Alcohol 120%.
Создание - подготовка образа из различных файлов
Режим Создание позволяет создавать образ диска из различных файлов и папок расположенных на жёстком диске. Готовый образ может быть записан на диск. Перейдите в режим Создание. Добавьте необходимые файлы и папки, через проводник, нажав на значок папки. Альтернативный и гораздо более удобный способ формирования списка файлов может быть осуществлён путём простого перетаскивания файлов. Через вкладку Вид поставьте галочку "Область перетаскивания файлов" . В правом нижнем углу экрана появится небольшой полупрозрачный квадрат c эмблемой ImgBurn ( который передвигается в любое место экрана ). Теперь вы можете свободно перемещаться по жёсткому диску используя стандартный проводник или любой файловый менеджер и перетаскивать нужные файлы в область логотипа. ( Аналогичный способ есть у программы CDburnerXP - функция Drop Box ).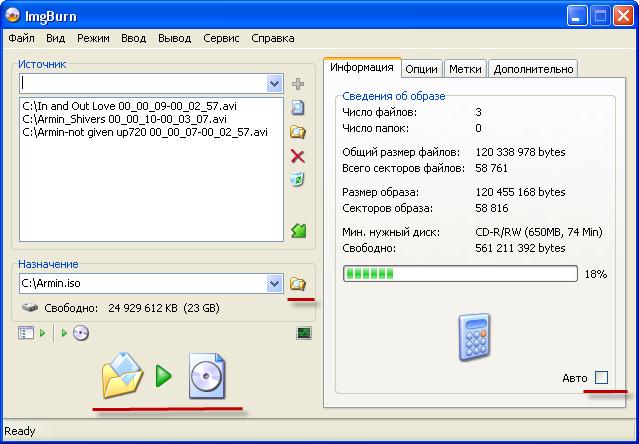 Кнопка "Калькулятор" подсчитывает общий размер файлов. Для автоматического подсчёта поставьте галочку "Авто". Укажите папку куда будет размещён образ в поле "Назначение" . Далее требуется указать метку тома ( название диска) во вкладке Метки. Если вы этого не сделаете, то после нажатие на копку запускающей процесс создания образа появится окно с автоматически заполненными полями.
Кнопка "Калькулятор" подсчитывает общий размер файлов. Для автоматического подсчёта поставьте галочку "Авто". Укажите папку куда будет размещён образ в поле "Назначение" . Далее требуется указать метку тома ( название диска) во вкладке Метки. Если вы этого не сделаете, то после нажатие на копку запускающей процесс создания образа появится окно с автоматически заполненными полями. Название как видно совпадает с именем образа, которое задаётся при выборе директории. Можно указывать любое другое. Количество символов ограничено. После появляется окно с краткой итоговой информацией и после очередного нажатия ОК начинается процесс создания образа.
Название как видно совпадает с именем образа, которое задаётся при выборе директории. Можно указывать любое другое. Количество символов ограничено. После появляется окно с краткой итоговой информацией и после очередного нажатия ОК начинается процесс создания образа.
Запись Дисков
 ImgBurn позволяет создаваемый образ сразу записывать на диск, для этого нужно переключиться на вывод устройств ( привод ). Нажатием на маленький значок с диском, поле назначение меняется на поле отображающее действующие приводы. После клика по значку диска и папки начнётся запись на диск. Всё это доступно в режиме Создание.
ImgBurn позволяет создаваемый образ сразу записывать на диск, для этого нужно переключиться на вывод устройств ( привод ). Нажатием на маленький значок с диском, поле назначение меняется на поле отображающее действующие приводы. После клика по значку диска и папки начнётся запись на диск. Всё это доступно в режиме Создание.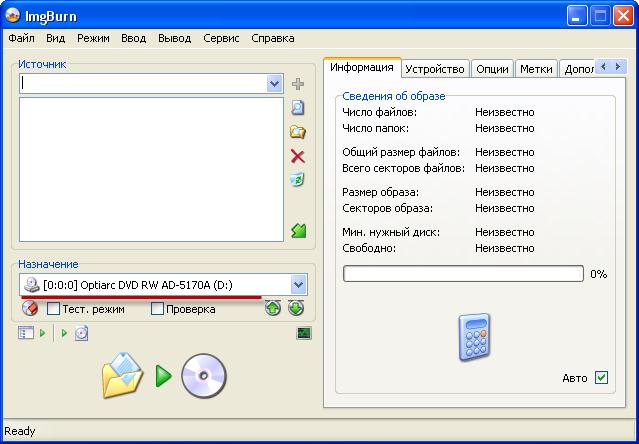 В более ранних версиях ImgBurn не позволял непосредственно внутри себя создавать папки и подпапки, вообщем сортировать файлы как вам удобно. Теперь имеется редактор макета, который даёт такую возможность. Нажав на кнопку, показанную на скриншоте, поле источник меняется на картинку с изображением проводника. Нажав её откроется отдельно окно Редактор Макета дисков. Принцип работы в нём прост и понятен. И в общем то это почти копия окна программы CDBurnerXP.
В более ранних версиях ImgBurn не позволял непосредственно внутри себя создавать папки и подпапки, вообщем сортировать файлы как вам удобно. Теперь имеется редактор макета, который даёт такую возможность. Нажав на кнопку, показанную на скриншоте, поле источник меняется на картинку с изображением проводника. Нажав её откроется отдельно окно Редактор Макета дисков. Принцип работы в нём прост и понятен. И в общем то это почти копия окна программы CDBurnerXP.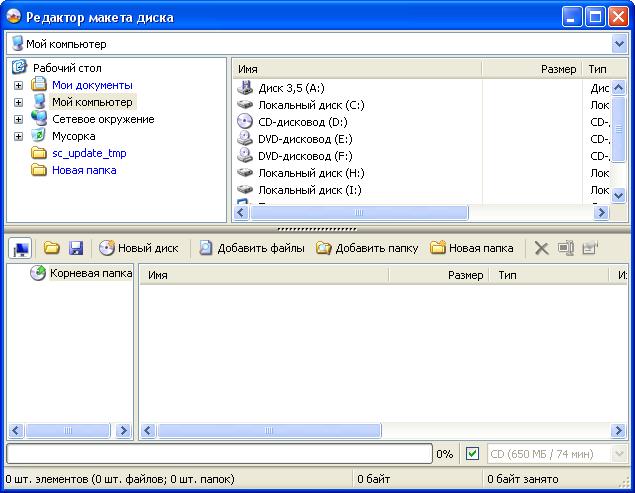
Для очистки перезаписываемых дисков служит кнопка с диском и ластиком.
Запись Дисков для XBOX360
Для записи дисков для XBOX 360 потребуется поддержка от привода записи двухслойных дисков и собственно сам диск DVD+R DL.
Для записи дисков Xbox 360 необходимо выполнить следующие настройки: откройте окно настроек через вкладку Сервис - Настройки.


Подготовленная игра для записи должна состоять из 2 файлов, один образ ( самый большой размер) и маленький с расширением .dvd , вот последний и нужно выбрать в поле Источник, в режиме Запись. Снимите галочку с поля проверка и установите скорость записи 1.
Записывать игры Xbox 360 хорошо на болванки Verbtain, но могут быть и ошибки записи, немало зависит от конкретного привода.
Режимы Проверка и Тест качества.
Режим тест качества функция которая выдаёт подробную информацию о диске, полезно для работы с дисками, на поверхности которых абсолютно ничего не указано.
Режим проверки служит для сравнения исходного образа с образом записанным на диск, на предмет точного соответствия. К примеру если диск где-то поцарапан ( в каком-то месте не читаем ), то ImgBurn укажет на это. Для этого вставляется диск в привод и указывается исходный образ. Также может производится автопроверка,сразу после записи программа сравнит записанный диск и образ, её можно отключить сняв галочку в поле проверка, режим Запись.