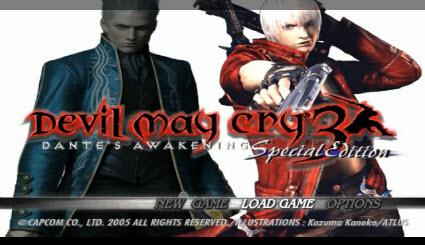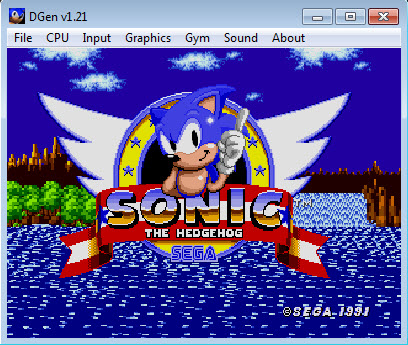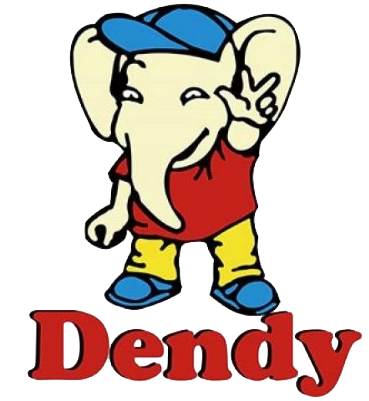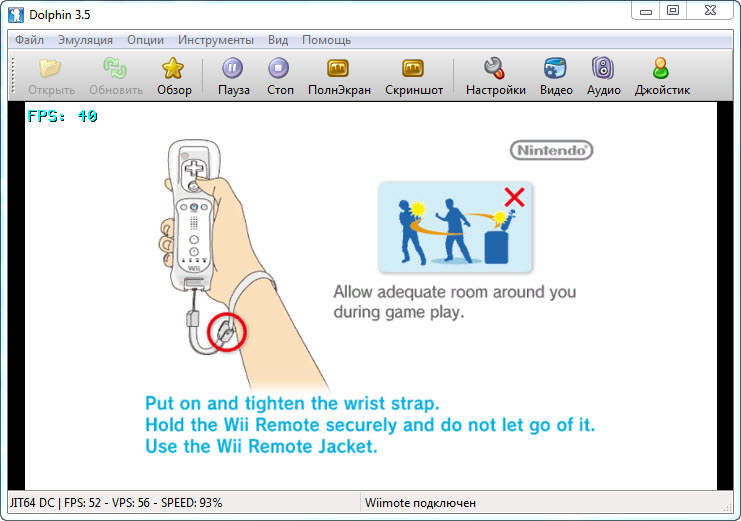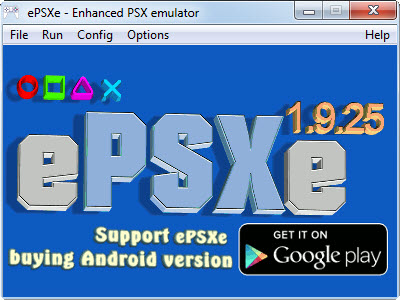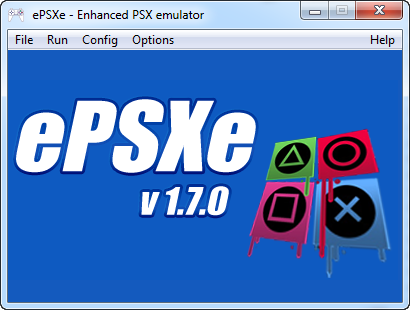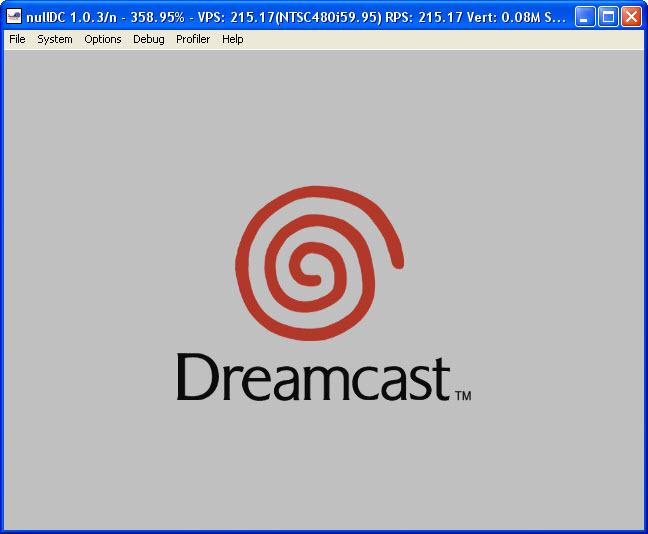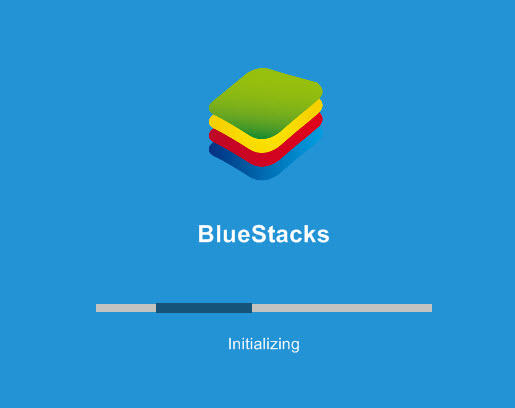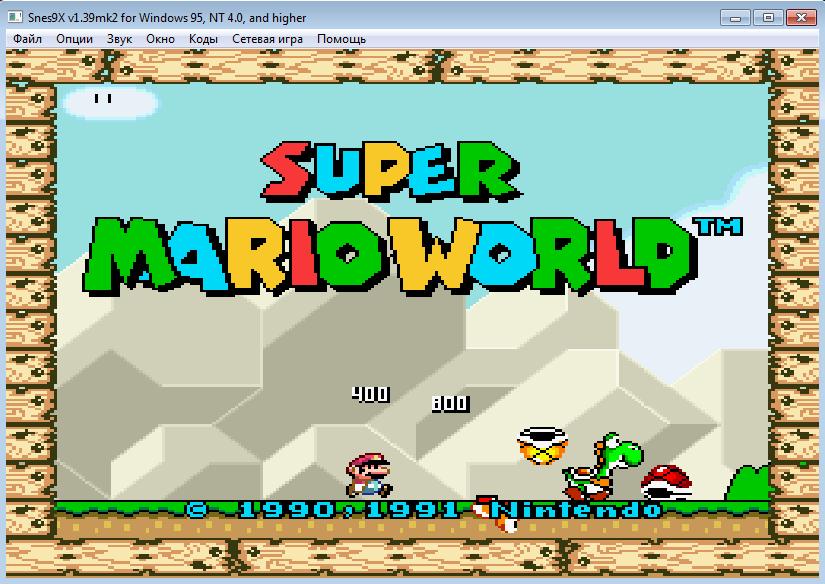Выбор Версии Видео Плагина - SSE2, SSSE3 или SSE4.1
К слову, Плагины как и эмулятор тоже имеют своё развитие и также подвергаются постоянным исправлениям и совершенствованию. Поэтому имеется своя нумерация версий. На данный момент актуальна версия 0.1.16. Начинать пробовать запускать игру нужно именно с этой версии, т.к она наиболее совместима с играми. Если же различные настройки этого плагина не дают приемлемого результата, то смените на более раннюю версию, ( например на 0.1.15 ). Не редко это даёт положительный эффект , к различным играм. ( как добавить прежние версии для выбора рассказано на стр 1 ).
Но это ещё не всё. Вторым важным моментом является поддержка плагином инструкций процессора. Потому каждая версия есть в трёх вариантах: SSE2, SSSE3 и SSE4.1 .
Это нужно для того чтобы плагин работал быстрее с вашим процессором. И выбирать вариант нужно только если ваш процессор поддерживает этот тип инструкций, в противном случае эмулятор работать не будет.
Как определить какой тип инструкций поддерживает мой процессор и какой выбрать вариант плагина ? Делается все достаточно просто, на помощь приходит окно логов. В строке "x86 Features Detected: " эмулятор выводит информацию о поддержки процессором инструкций. Как видно в этом примере есть только SSE2, следовательно доступен только вариант SSE2.
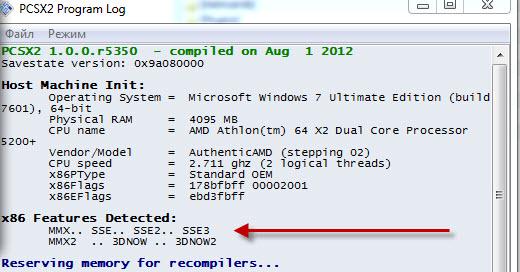 Ещё нужно обратить внимание, что ещё найдена SSE3, но здесь нужно не путать, т.к вариант плагина SSSE3, т.е с тремя буквами S.
Ещё нужно обратить внимание, что ещё найдена SSE3, но здесь нужно не путать, т.к вариант плагина SSSE3, т.е с тремя буквами S.
Также можно определить по типу вашего процессора:
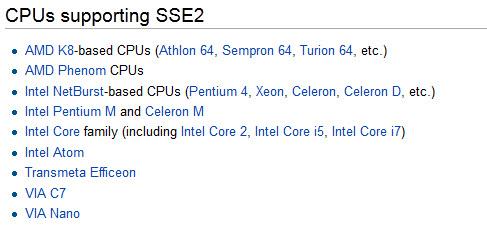
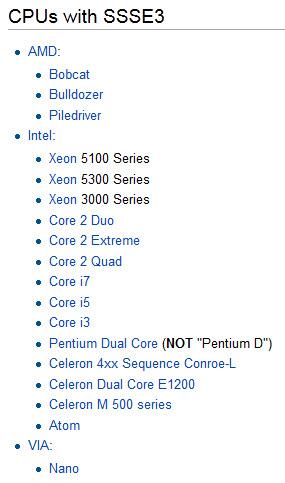
- SSE4.1
- Intel Core 2 Duo Penryn series (E7xxx,E8xxx and Q9xxx models)
- Intel Corei5
- Intel Corei7
Например если у вас Corei5 или i7, то выбирайте вариант SSE4.1 , видео будет работать быстрее.
Так выглядят варианты при выборе плагина.

Настройка Видео Плагина

С версией и типом инструкций думается всё понятно, теперь плагин выбран ( не забываем нажать Применить, в окне плагинов ) и можно переходить к рассмотрению его настроек. Нажав "Настроить" появится окно плагина.
Слева представлен вид интерфейса графического плагина GSdx 0.1.16. Вид такого окна может различаться в зависимости от версии, как и различные опции, но суть и принцип настройки всё равно одинаковый.
Выбираем Renderer.
Первым важным моментом в настройке является выбор режима Рендера, т.е чем графика будет воспроизведена. Графический плагин напрямую может работать с видеокартой. Именно видеокарта будет вносить весомый вклад в качество игры, но можно обойтись без неё и возложить всю графику на процессор.
Чем будет "рендриться" ( формироваться) графика выбирается в поле Render:

Видеокарта несомненно основной элемент в компьютерных играх, и раз уж дело касается PS2 игр, а тем более с улучшением графики, то для нормальной игры на PC просто необходима игровая видеокарта. Разработчиками эмулятора PS2 заявлен как ориентир GeForce 8800 GT, будет не плохо если у вас имеется что-нибудь помощнее.
Итак, в поле Render выбирается режим , которых 2 типа:
- Hardware - графика воспроизводится видеокартой.
- Software - графика воспроизводится исключительно процессором, видеокарта в деле не участвует.
Естественно если у вас игровая видеокарта, то следует выбрать режим Hardware. Помимо того доступны варианты Direct3D9, Direct3D10 , Direct3D11 - а это уже в зависимости от того поддерживает ли ваша видеокарта Direct X 10/11. ( также не забываем, что в Windows XP DirectX 10 и 11 не работают )
Итого доступны различные режимы :
- Direct3D9 (Hardware ) - графика обрабатывается видеокартой используя DirectX 9.
- Direct3D9 (Software ) - графика обрабатывается процессором используя DirectX 9.
И так далее. Конечно если есть возможность ( DirectX 11 ) , то используйте режим Direct3D11 ( Hardware ). Он на данный момент является наиболее выгодным.
Режим Null означает не выводить графику вообще, потому понадобится кому вряд ли.
Hardware и Software имеют ещё свои настройки. Которые становятся доступными в зависимости от выбранного режима. О них поговорим чуть позже.
Казалось бы для чего нужен режим Software? На самом деле он тоже может пригодиться. Особенно в таком случае, если современная игровая видеокарта отсутствует, а имеется либо старая, любо интегрированная, но при этом есть хороший процессор например Corei5 или i7, то есть смысл возложить всю нагрузку эмулятора на него. К тому же "софтверный режим" имеет максимальную совместимость с играми. Если в игре присутствуют серьёзные графические баги, то нужно попробовать запускать её в этом режиме. Всё это имеет смысл при наличии указанных процессоров или им подобных. Пытаться играть в Software режиме на двуядерном AMD, не имеет никакого смысла, разве что посмотреть игровое слайд шоу. Но вот проверить, исчезли баги или нет вполне допустимо.
С режимами теперь всё понятно. Если у вас игровая видеокарта предыдущих поколений , или вы пользуетесь Win XP, то расстраиваться особо не нужно, т.к режим Direct3D9 вполне хорошо работает.
Interlacing.
Следующее по списку идет поле Interlacing. Которое отвечает за режим чересстрочной развёртки ( см форматы и стандарты видео ). Пока что лучше оставить Auto. Он годится для большинства игр. Но если при запуске игры наблюдается дрожание экрана. То режим нужно подобрать вручную. Прямо во время игры нажимайте F5, и наблюдайте за изменением на экране. Такое например понадобиться для игры Devil May Cry 1.
Игры PS2 в HD режиме.
Да, порой бывает чтобы нормально поиграть в игру приходится сначала повозиться с настройками, и казалось бы, как хорошо и просто с консолью, вставил и играй.
Но вот в чём реальное преимущество эмулятора PS2 перед консолью - это возможность играть в PS2 игры в высоком разрешении или попросту в HD.
Это не шутка, эмулятор действительно значительно повышает качество графики обычных PS2 игр. Хотя здесь есть такой момент, что в консоль PS2 заложена способность воспроизводить игры в Full HD, но вот таких игр не очень много, а большинство выходили в разрешении до 720 *576, т.е телевизионный стандарт PAL, вот такие игры и улучшает эмулятор PS2, давая возможность играть на HD мониторах в хорошем качестве.
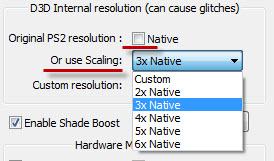
За настройку разрешения отвечает секция D3D Internal resolution.
Первая строка представляет собой выбор использовать родное разрешение игры ( как правило низкое ) или нет. Если рядом с Native стоит галочка, значит используется оригинальное разрешение. А все остальные настройки секции недоступны.
Теперь для установки более высокого разрешения потребуется снять галочку с Native. Станет активным поле " Or use Scaling " - что можно перевести как - " Или использовать масштабирование ". В поле есть выпадающий список который предлагает 2 способа изменения разрешения. Первый это Upscale в 2,3,4,5,6 от оригинального в игре.
Т.е к примеру 2x Native - означает увеличить оригинальное разрешение игры в 2 раза.
 Второй способ, это установка нужного разрешения вручную. Для этого выбирается Custom, и становится доступным поле Custom resolution, Вручную можете задать любое нужное вам разрешение.
Второй способ, это установка нужного разрешения вручную. Для этого выбирается Custom, и становится доступным поле Custom resolution, Вручную можете задать любое нужное вам разрешение.
Заметьте, что за повышения качества графики приходится расплачиваться производительностью, поэтому для игры в HD режиме потребуется производительные видеокарта и процессор. Если игра притормаживает, то уменьшайте разрешение.
Оптимальным будет вариант 2x Native или 3x Native, т.к такое масштабирование оптимизировано для большинства игр и видеокарт.
Цветность - Sade Boost.
Далее по списку идёт функция управления цветностью изображения. Используя их можно добиться более сочного и приятного цветового восприятия игры, но слишком увлекаться не следует.
- Saturation - цветовое насыщение
- Brightness - яркость
- Contrast - контрастность
Enable Shade Boost - включает / отключает эту опцию.
Настройки Hardware режима
 Следующая секция это - установки режима Hardware. Она доступна для настройки, когда в Render выбран режим Hardware.
Следующая секция это - установки режима Hardware. Она доступна для настройки, когда в Render выбран режим Hardware.
Первая важная опция это Texturing filtering. Она может иметь 3 состояния:
- Включена ( стоит галочка ) - билинейная фильтрация текстур.
- Нейтрально ( синий квадрат ) - Фильтрация происходит как и на консоли. Рекомендуется .
- Выключена ( пустой квадрат ) - фильтрация полностью отключена, это снизит качество графики, причём заметно, но будет полезно в приросте Fps для слабых видеокарт.
Allow 8-bit textures - применять текстуры менее ресурсоёмкие. Задействовать эту опцию полезно если у видеокарты медленная скорость работы памяти. Если у вас тип памяти GDDR5, то опция вам не понадобится.
Опции Logarithmic Z и Alpha Correction (FBA) будут доступны если выбран Direct3D9 (Hardware) . Обе направлены на устранение некоторых багов в этом режиме. Рекомендуется их держать включёнными.
HW Hacks
Ещё один интересный момент в этой версии плагина это HW Hacks, которые также всячески способствуют улучшению графики на эмуляторе. Но это штука в основном для более продвинутых юзеров, т.к при её использовании в игре могут произойти разные баги, если вы себя к таким не относите, то лучше не трогайте.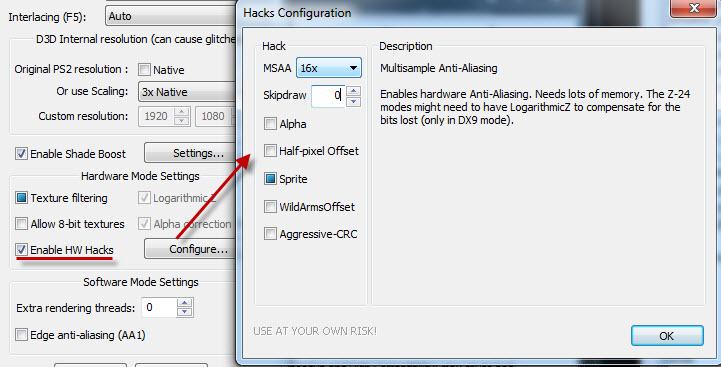 Установив галочку в Enable HW Hacks станет активной кнопка Configure, которая приводит к открытию окна с конфигурацией Хаков.
Установив галочку в Enable HW Hacks станет активной кнопка Configure, которая приводит к открытию окна с конфигурацией Хаков.
Наиболее полезная здесь функция MSAA ( Multisample Anti-Aliasing ) - сглаживание краёв поверхностей, эта функция приводит к более реалистичному изображению, но нагружает видеокарту. К тому же потребуется больше видеопамяти. Чем больше коэффициент сглаживания, тем лучше качество и больше нагрузки на видеокарту.
Настройки режима Software
 Секция работает при выбранном режиме Software.
Секция работает при выбранном режиме Software.
Extra rendering threads - количество потоков процессора, которое будет использовать плагин. Полезно на многоядерном процессоре. Постепенно увеличивайте количество потоков наблюдая за изменением скорости в игре.
Edge anti-aliasing (AA1) - применение сглаживания.
Краткий итог и алгоритм по настройке GSdx
Пожалуй все важные аспекты настройки графического плагина рассмотрены. Подведём краткий итог и алгоритм настройки видео плагина:
- Сначала выбираем самую последнею версию плагина (на момент написания GSdx 0.1.16). Определяем какие инструкции поддерживает ваш процессор ( SSE2, SSSE3 или SSE4.1) и выбираем соответствующие версию. Если ваш процессор поддерживает все три, то выбираем самую новую - SSE4.1
- Если видеокарта работает с DirectX 11, то в поле Render выставляем режим Hardware (Direct3D11). Если нет, то Direct3D9.
- Задаём разрешение игры. Если видеокарта слабая, то значение больше 2XNative не рекомендуется
При изменении какого-либо параметра, не забывайте нажимать OK в низу окна.
Ещё одним полезным свойством в последних версиях эмулятора PS2 стала возможность настраивать плагины на лету, т.е не выходя из игры и не перезапуская эмулятор. Во время игры , на панели эмулятора PS2, через вкладку Настройка - Видео GS - Настройки плагина - откройте окно плагина. Внесите необходимые изменения нажмите OK, и тут же увидите в игре как эти изменения отразились.