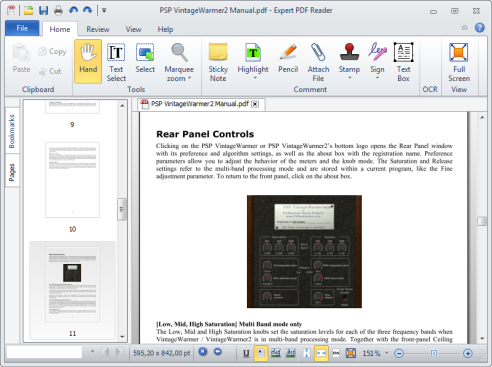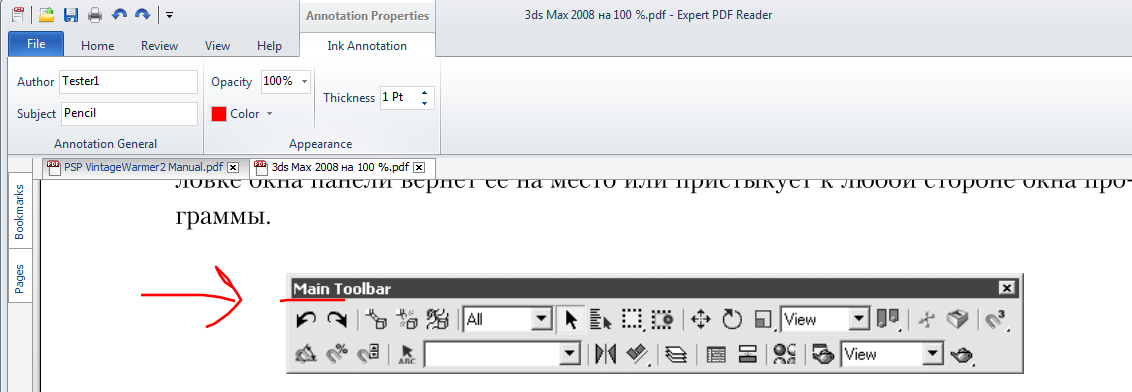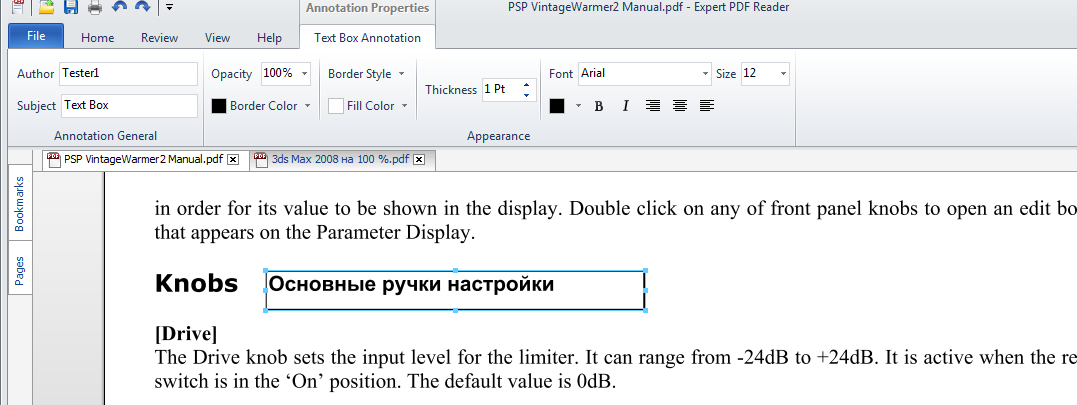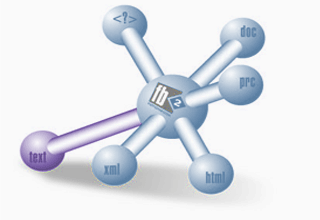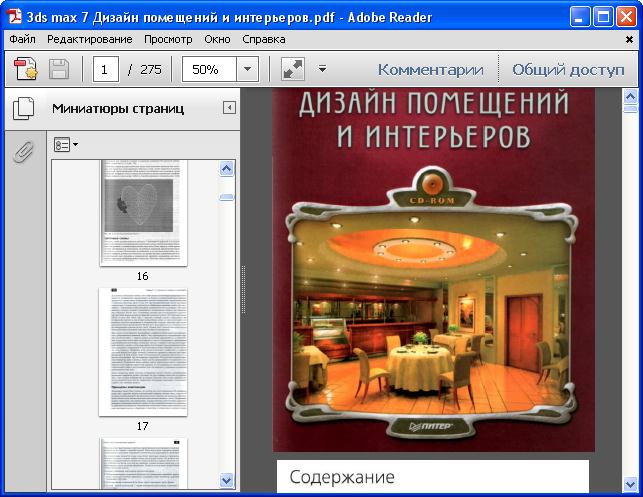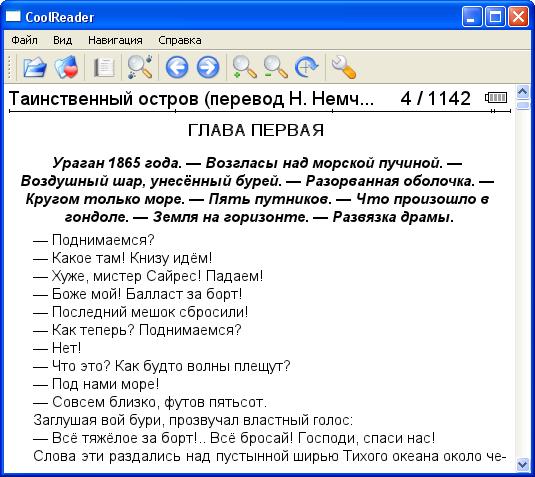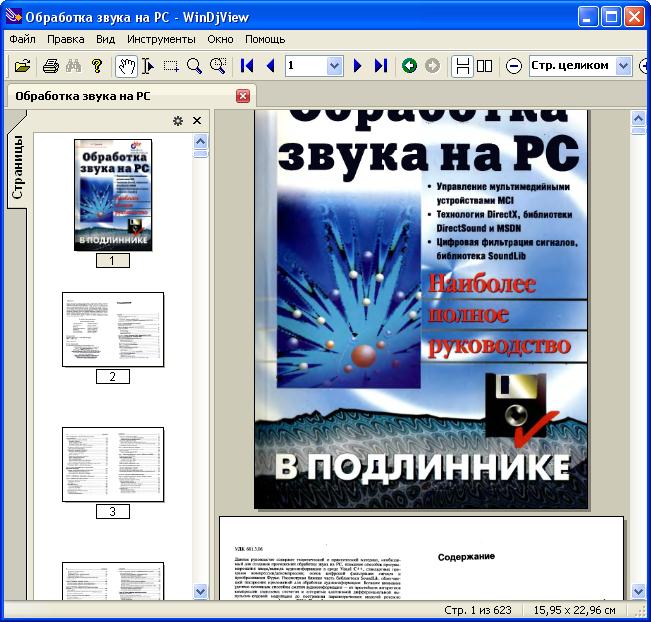Обзор Expert PDF Reader Free.
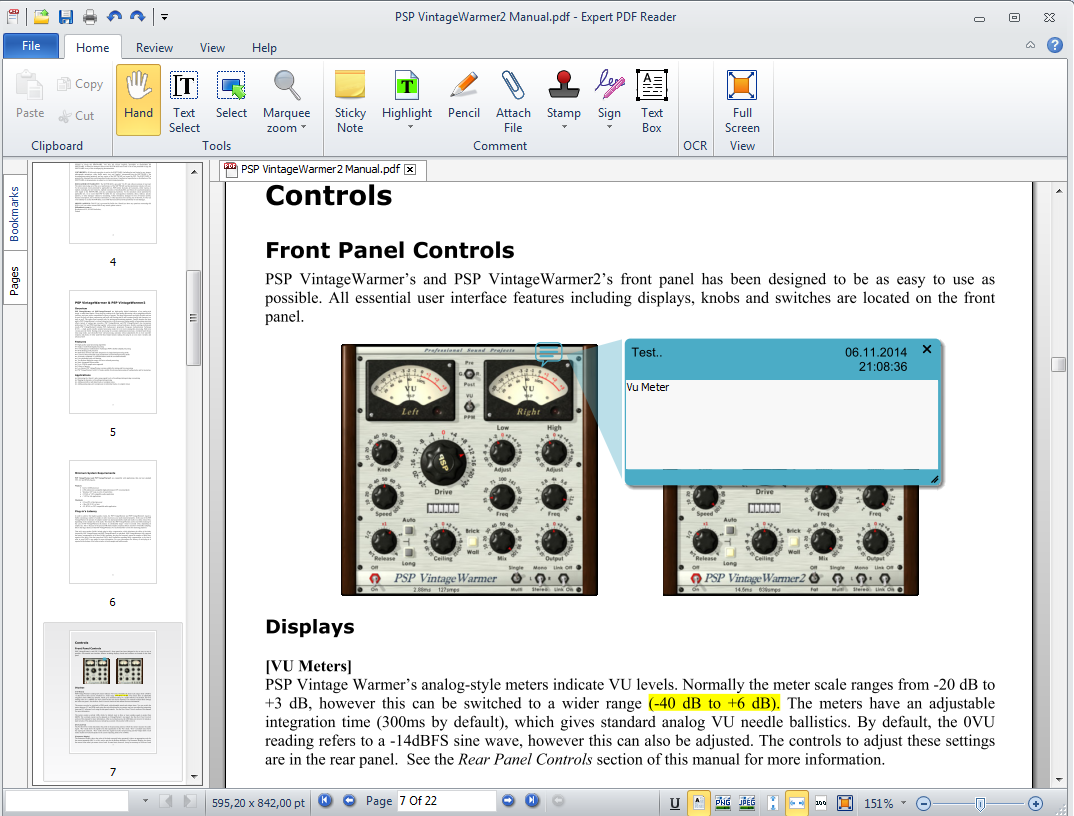 Вкладки с боку: Page - открыть /закрыть постраничную навигацию. Bookmarks - закладки (если имеются в PDF файле)
Вкладки с боку: Page - открыть /закрыть постраничную навигацию. Bookmarks - закладки (если имеются в PDF файле)
Основные Возможности
- Просмотр PDF документов, навигация по страницам, одни или две страницы на экране, полноэкранный режим.
- Печать PDF.
- Копирование текста.
- Добавление комментариев к тексту страницы. Текст комментариев показывается при нажатии на значок комментария.
- Выделение текста маркером любого цвета. Подчеркивание и зачёркивание текста.
- Рисование карандашом поверх страницы.
- Прикрепление файлов.
- Добавление своих текстовых блоков к основному содержанию.
- Передвигать и удалять заголовки, абзацы , изображения, менять размер изображений.
Просмотр PDF документа.
Вкладка View - здесь располагаются кнопки управления просмотром.
- Single Page - на экране одна страница (без прокрутки)
- Continues - чтение страниц в режиме прокрутки. На экране одна страница.
- Facing - на экране две страницы (без прокрутки).
- Continues Facing - на экране две страницы, в режиме прокрутки.
- Left Right - поворот страницы.
- Actual Size - размер страницы по умолчанию.
- Fit Width - увеличить страницу по доступной ширине экрана.
- FullScreen (F11)- полноэкранный режим (только страница PDF). Выход Esc. Увеличить / уменьшить страницу - не отпуская Ctrl нажимать + или -
Копирование текста c PDF страницы.
Вкладка Home - кнопка Text Select. Выделите нужный текст нажав copy или CTRL+C .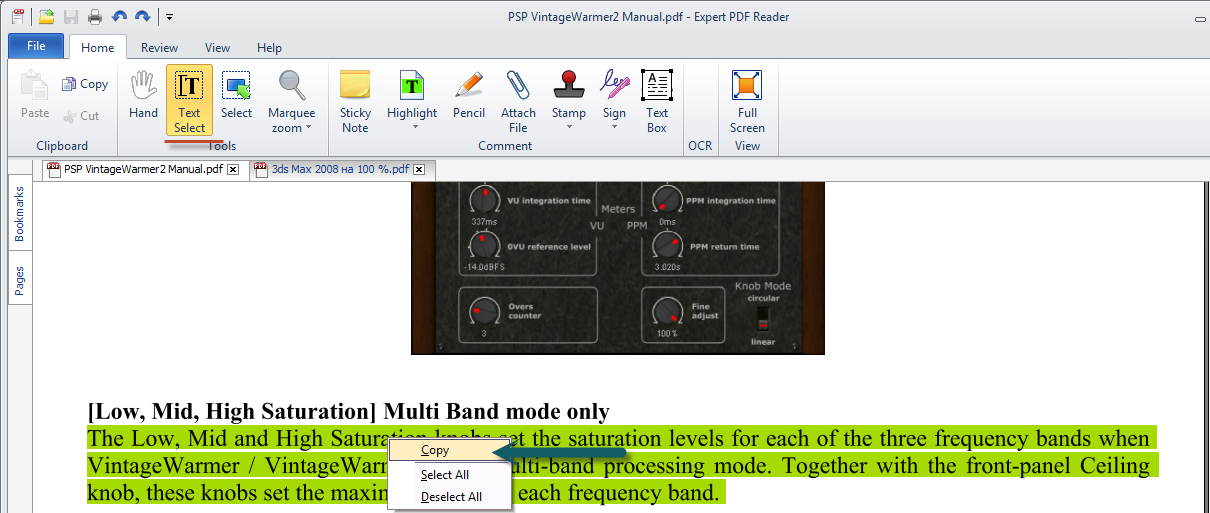
Добавление заметок на страницу (Sticky Note).
Инструмент Sticky Note это удобное добавление комментариев к тексту. Суть этого инструмента отображается в его названии - "Заметки наклейки". Т.е мы как бы приклеиваем заметку к любому участку страницы. Конечно их можно легко перемещать в любое место. С помощью это инструмента очень удобно делать перевод нужных абзацев, давать рецензии тексту и т.д.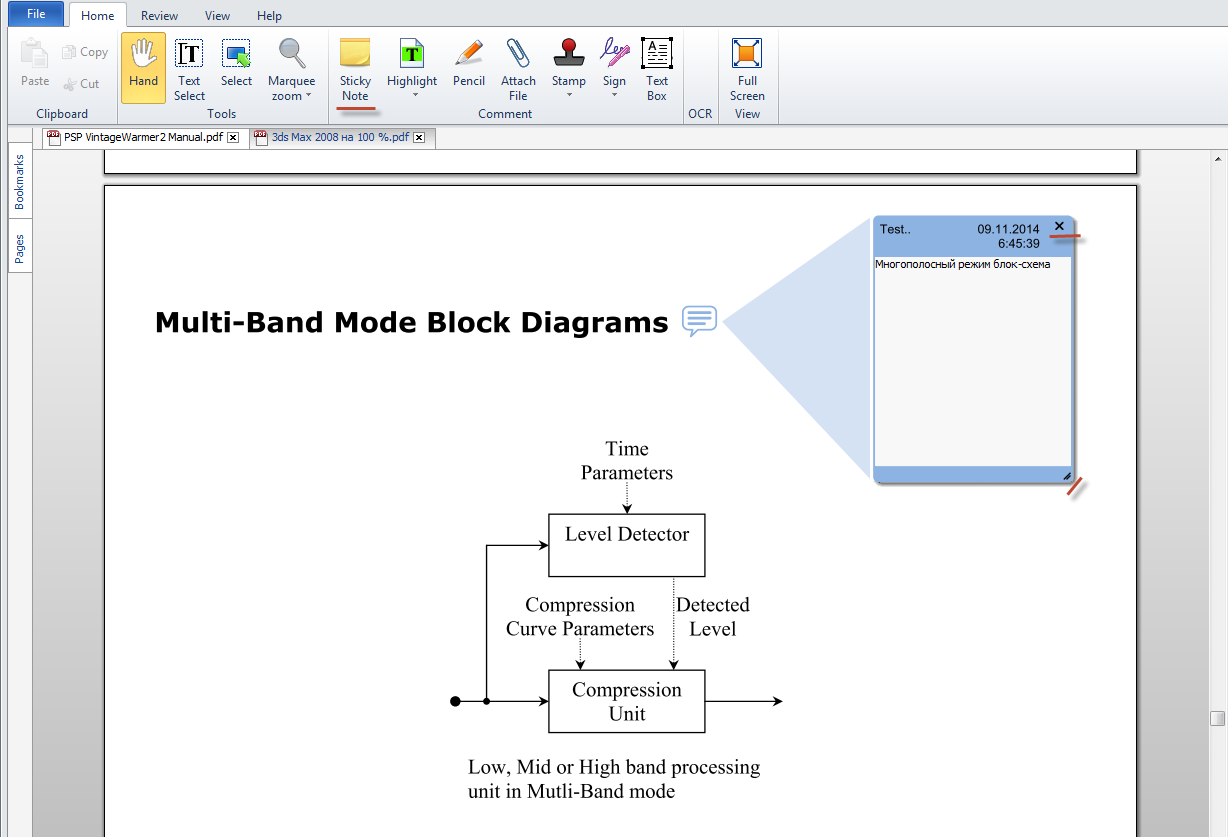
- Нажмите а кнопку Sticky Note.
- Кликните в нужное место страницы, появится значок заметки.
- Дважды кликните по значку - появится блок для текста. Значок и его блок могут размещаться в произвольных местах.
- В появившейся в панели инструментов Text Annotation можно задать нужный цвет блока, а также цвет значка.
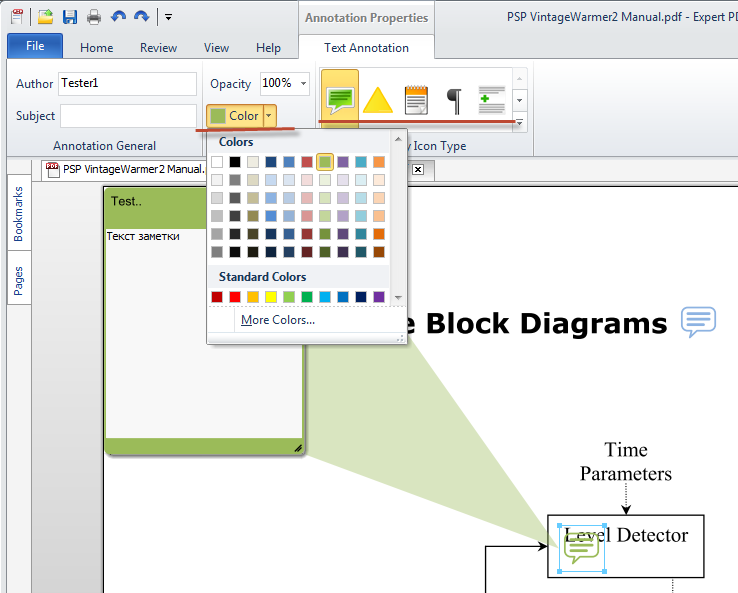
Для закрытия блока заметки нажмите на крестик, для открытия дважды кликнуть по значку. Для изменения размера блока заметки - потяните мышкой за правый нижний угол. Не забывайте сохранять изменения (CTRL+S)
Выделение, зачёркивание, подчёркивание текста.
Нажав на Highlight откроется выпадающий список где можно выбрать нужный режим:
- Highlight - выделение
- Cross-out - зачёркивание.
- Underline - подчёркивание.
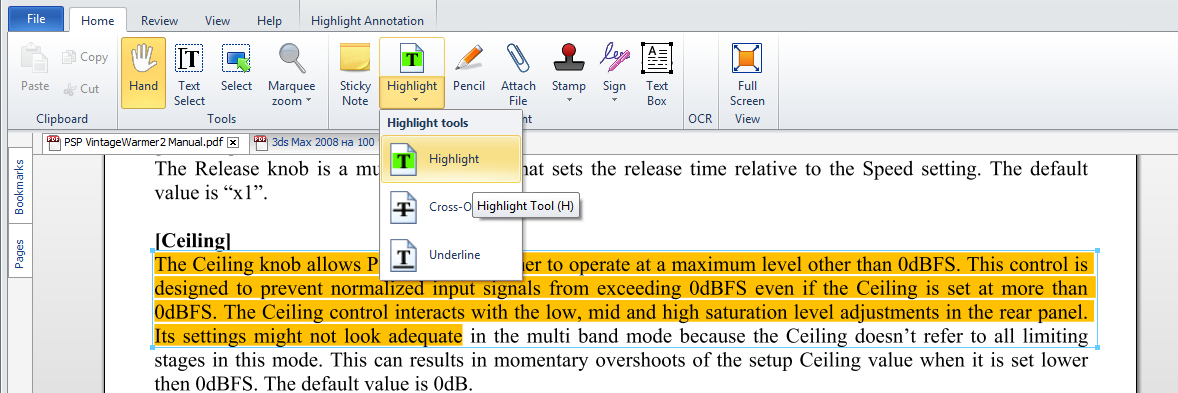 После выбора режима просто выделите нужный текст.
После выбора режима просто выделите нужный текст.
Для изменения цвета - кликните на выделенный текст. Во вкладе Highlight Annotation можно изменить цвет и задать прозрачность (Opacity).
Для удаления выделения - кликните на выделенный текст и нажмите delete.
Рисование Карандашом.
Нажав кнопку Pencil можно произвольно рисовать по странице.
Добавление Текста.
- Нажмите Кнопка Text BOX.
- Выделите мышкой область для текста.
- Введите текст в появившейся блок.
Во вкладке Text Box Annotation можно задать необходимые параметры текста: шрифт, размер шрифта,цвет и прочие.
Вывод
Expert PDF Reder Free хорошее средство не только для просмотра и чтения PDF, но и для лёгкого редактирования документа.